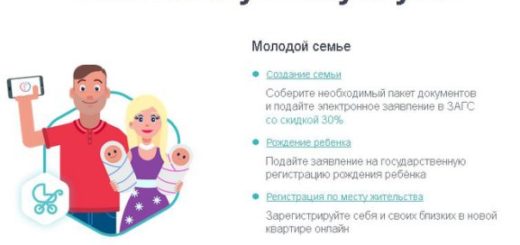Вход и регистрация
Вход и регистрация
Регистрация
В учётную запись на портале Госуслуг можно войти (авторизоваться) по паролю или с помощью Квалифицированной электронной подписи (КЭП).
Чтобы войти по паролю, введите на странице авторизации:
- 1. Логин — номер мобильного телефона, адрес электронной почты, СНИЛС.
- 2. Пароль, который вы придумали при регистрации.
- 3. Нажмите Войти.
Для входа с помощью КЭП:
- 1. На странице авторизации нажмите ссылку «Войти с помощью электронной подписи». Появится страница с запросом подключить носитель ключа электронной подписи.
- 2. Подключите носитель и нажмите Готово.
- 3. Выберите сертификат ключа проверки электронной подписи, выданный одним из аккредитованных удостоверяющих центров. Для успешной авторизации в сертификате должен быть указан СНИЛС владельца.
- 4. Укажите пин-код доступа к носителю КЭП.
- 5. Нажмите ОК.
Онлайн
— В банках при условии, что вы клиент:
| СберБанк | Банк ВТБ | ||
| Тинькофф Банк | Почта Банк | ||
| Банк Санкт-Петербург | Ак Барс Банк | ||
| СКБ Банк | Газэнергобанк | ||
| ДелоБанк |
— С помощью электронной подписи.
Личное посещение
— В центрах обслуживания. Потребуются паспорт и СНИЛС.
— Заказным письмом через Почту России.
Через банки — онлайн
Если вы являетесь клиентом:
| СберБанк | Банк ВТБ | ||
| Тинькофф Банк | Почта Банк | ||
| Банк Санкт-Петербург | Ак Барс Банк | ||
| СКБ Банк | Газэнергобанк | ||
| ДелоБанк |
В центре обслуживания — личное обращение
Обратитесь в любой центр обслуживания с паспортом и СНИЛС.
Через Почту России
Закажите письмо с кодом на адрес в России или за границей.
По КЭП
Подготовьте флешку с электронной подписью и следуйте инструкции.
С помощью КЭП можно сразу зарегистрироваться как юридическое лицо или предприниматель.
Подтвержденный — полный доступ ко всем электронным государственным услугам. Как получить: зарегистрируйте подтверждённую учётную запись.
Стандартный — ограниченный доступ. Как получить: укажите СНИЛС, паспортные данные и телефон в профиле.
Упрощенный — ограниченный доступ. Как получить: укажите контактные данные при регистрации.
1. Подготовьте флешку с электронной подписью, выданной аккредитованным удостоверяющим центром.
Важно. Для работы потребуется установить плагин на компьютер: инструкция.
2. Перейдите на страницу с персональными данными. Если у вас стандартная учётная запись, вы увидите ссылку «Подтвердить личность с помощью КЭП». Нажмите её:

Если уровень вашей учётной записи «Упрощённая», возможность подтверждения с КЭП вам ещё не доступна. Следуйте инструкции на странице с персональными данными, чтобы перевести запись в «Стандартную».
3. Выберите сертификат ключа проверки подписи, если у вас их несколько. Введите PIN-код для считывания подписи. Начнётся проверка. Если она пройдет успешно, учетная запись станет «Подтвержденной».
Усиленная квалифицированная электронная подпись (УКЭП) — электронный аналог подписи от руки. Документ с квалифицированной подписью равнозначен собственноручно подписанному.
УКЭП представляет собой флешку с файлами, в которых хранится зашифрованная информация, подтверждающая вашу личность и подлинность подписанного документа.
Выдают подпись аккредитованные удостоверяющие центры за 1 день. Для выпуска УКЭП потребуются: паспорт, ИНН, СНИЛС и заявление. Стоимость обычно не превышает 1800 рублей.
Перейдите в Настройки учётной записи. В блоке Безопасность выберите Изменить пароль. На экране появится форма для смены пароля. Укажите в ней старый пароль и придумайте новый.
Новый пароль сохранится, когда вы нажмёте Изменить. Если в вашем профиле указан и подтвержден адрес электронной почты, на него придет уведомление об изменении пароля с адреса no-reply@gosuslugi.ru.
1. Перейдите на страницу с персональными данными. Если у вас стандартная учётная запись, в способах подтверждения вы увидите возможность заказать письмо:

Если уровень вашей учётной записи «Упрощённая», возможность подтверждения заказным письмом вам ещё недоступна. Следуйте инструкции на странице с персональными данными, чтобы перевести запись в стандартную.
2. Откроется форма. Укажите в ней почтовый адрес в России или за границей. Время доставки — примерно 2 недели. Вы можете отслеживать отправление на сайте Почты России.
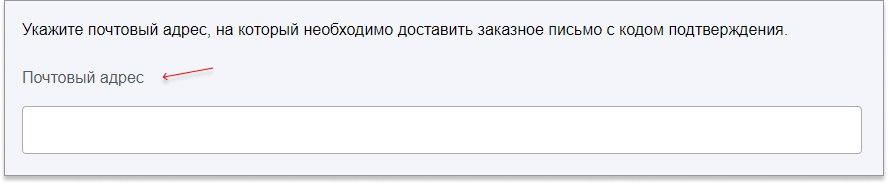
3. В ваш почтовый ящик придёт извещение с адресом почтового отделения, куда доставлено письмо с кодом. Чтобы получить письмо, возьмите паспорт и извещение.
4. В письме будет код подтверждения личности. Введите его на странице с персональными данными. Нажмите «Подтвердить»:
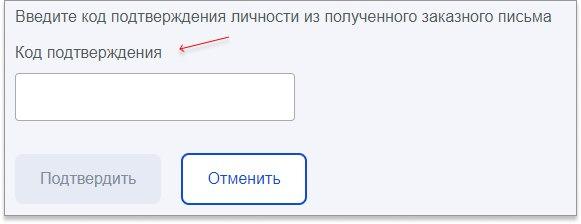
Важно. Для учётных записей, подтверждённых через Почту России, недоступен вход в личный кабинет налогоплательщика на nalog.ru. Чтобы получить доступ, подтвердите учётную запись другим способом.
Авторизуйтесь и войдите в личный кабинет с главной страницы Госуслуг. На странице профиля выберите вкладку «Мои данные и контакты». Вы увидите две карточки: слева будут ваши данные, справа — схема с уровнями учетной записи. Их всего три: упрощенная стандартная и подтвержденная.
Чтобы получить третий уровень учетной записи, введите в поле код. Его можно получить двумя способами: заказным письмом по почте России и в центре обслуживания.
После проверки кода, портал подтвердит вашу учетную запись. Вам на почту придет уведомление, а в личном кабинете сменится статус. Теперь вы сможете пользоваться всеми услугами на портале.
Вы можете отредактировать данные до того, как вам придет код подтверждения. В этом случае придется заказать новый код. Например, по почте он может идти до двух недель. Поэтому всегда проверяйте цифры из документов, когда вводите их для проверки на портале.
Авторизуйтесь на портале и перейдите на страницу с персональными данными. В блоке с информацией по уровням учётной записи вы увидите ссылку на сайт Почты России. Перейдите по ссылке, чтобы проверить, где находится ваше письмо с кодом подтверждения личности.
Подготовка письма к отправке занимает два-три рабочих дня. Поэтому сразу после запроса заказного письма ссылка на сайт Почты России отображаться не будет.
Общая информация
СНИЛС — страховой номер индивидуального лицевого счета гражданина в системе обязательного пенсионного страхования. Он указан на страховом свидетельстве обязательного пенсионного страхования («зеленая» пластиковая карта).
На СНИЛС передаются сведения об отчислениях, которые делает работодатель в счет пенсии работника. Также на СНИЛС хранятся сведения о стаже и зарплате. При наступлении пенсионного возраста данные пересчитываются в пенсию.
СНИЛС используется для регистрации на портале «Госуслуги» и на сайтах ведомств. С помощью СНИЛС можно получать электронные государственные услуги.
Узнать, как получить, заменить и восстановить СНИЛС для себя или ребенка можно на официальном сайте ПФР.
Биометрия помогает клиентам банков получать дистанционно услуги, для которых раньше нужно было приходить лично: например, открыть счет или получить кредит. В будущем это распространится на другие отрасли, в том числе — на государственные услуги.
| Сдавать биометрию необязательно
Вы сами решаете, предоставлять биометрические данные или нет. В любой момент вы можете их удалить из учетной записи Госуслуг. |
Как зарегистрировать биометрию
1. Найдите на карте ближайшее отделение банка и посетите его.
Чтобы зарегистрировать биометрию, вы должны быть клиентом банка и иметь подтвержденную учетную запись на Госуслугах. Если вы не клиент банка, сотрудник поможет заключить договор. Возьмите с собой паспорт.
2. Сотрудник банка сделает ваше фото и запишет голос.
Ваш биометрический шаблон попадет в Единую биометрическую систему в течение 10 минут. Это безопасно: данные передаются в обезличенном и зашифрованном виде. Через три года данные нужно будет обновить.
Биометрический статус обновится сразу после регистрации в банке. Где проверить статус:
- в личном кабинете портала Единой биометрической системы и мобильном приложении «Биометрия»
- в личном кабинете портала Госуслуг и мобильном приложении «Госуслуги».
Если статус биометрии не обновился, напишите в службу поддержки портала Единой биометрической системы. В сообщении укажите:
- ФИО и логин (СНИЛС/e-mail/телефон, подтвержденный в личном кабинете портала Госуслуг)
- дату посещения, название и полный адрес отделения банка (регион, населенный пункт, улица, номер дома).
Как пользоваться услугами с биометрией
Выберите услугу на сайте банка или в приложении. Чтобы получить ее дистанционно, авторизуйтесь с помощью учетной записи Госуслуг, а затем подтвердите личность при помощи биометрических данных: посмотрите в камеру и произнесите цифры, которые увидите на экране. Это можно сделать как на сайте банка, так и в мобильном приложении Единой биометрической системы, его можно скачать в Google Play и App Store.
Достаточно подтвердить операцию на сайте банка или в приложении «Биометрия» от Ростелеком. Для этого нужно выбрать услугу и подтвердить личность, посмотрев в камеру и произнеся цифры.
Единая биометрическая система разработана ПАО «Ростелеком» по инициативе Банка России и Министерства цифрового развития, связи и массовых коммуникаций Российской Федерации.
Федеральный закон 482-ФЗ регулирует передачу биометрических данных. Основная информация — в ст. 4 и 8.
Проблемные ситуации
Нажмите Я не знаю пароль на странице авторизации
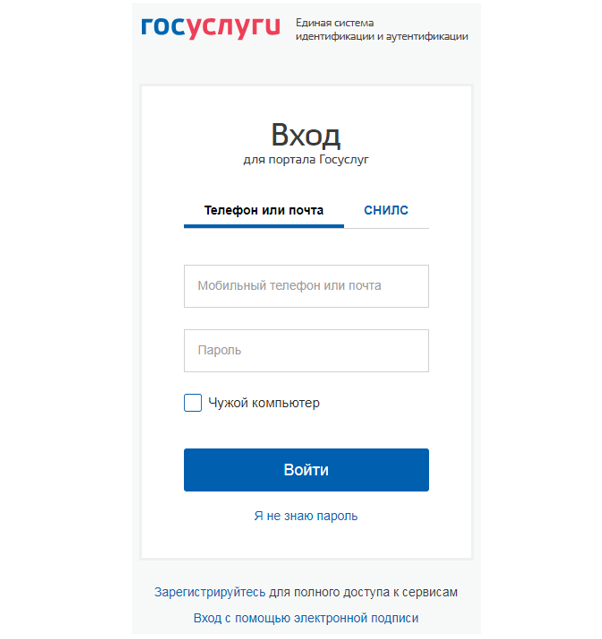
Вы перейдёте на страницу восстановления пароля, где сможете выбрать один из способов:
- Мобильный телефон или почта, для упрощённой учётной записи;
- То же, что для упрощённой записи и дополнительно: СНИЛС, паспорт гражданина РФ и ИНН, если учетная запись подтверждённая или стандартная.
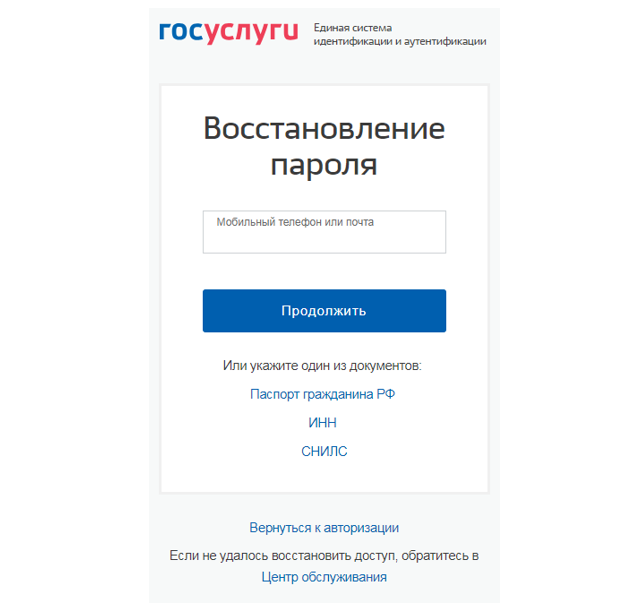
Выберите один из способов и нажмите Найти. Далее отметьте галочкой, что вы не робот. Это нужно, чтобы защитить портал от спама.
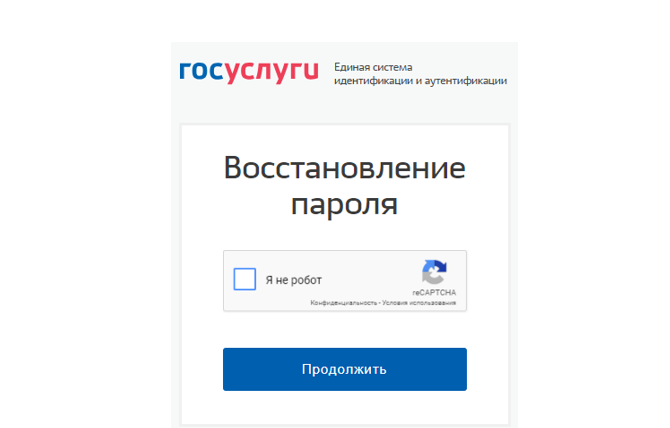
Чтобы восстановить пароль, перейдите по ссылке из письма в электронной почте или введите код из СМС.
Если у вас упрощённая учётная запись, вы сможете восстановить пароль по контактным данным — номеру телефона или адресу почты. Выбирайте для восстановления пароля контакт, который вы подтверждали при регистрации. То есть получали подтверждающую ссылку на электронный адрес или код на мобильный телефон. Если не помните, какой из контактов подтверждали, попробуйте восстановить сначала с помощью одного, потом другого контакта.
Восстановить пароль к стандартной или подтверждённой учётной записи можно по СНИЛС, ИНН и паспорту гражданина РФ. Поэтому, даже если вы выбрали восстановление по электронной почте или телефону, система всё равно попросит сначала указать СНИЛС, ИНН и паспорт гражданина РФ. После этого вы сможете выбрать способ восстановления — по ссылке на электронную почту или по коду на номер телефона.
Если вы установили в профиле секретный вопрос, то после выбора способа восстановления пароля появится страница с контрольным вопросом.
Если не получилось восстановить пароль стандартным способом, доступ к подтвержденной учетной записи нужно получить лично в центре обслуживания.
На странице поиска центров есть фильтр. В нем можно найти ближайшие отделения и отсортировать их по времени работы и назначению. Выберите в фильтре Восстановление доступа, чтобы на карте появились адреса и телефоны нужных центров.
Чтобы восстановить доступ, возьмите с собой паспорт и СНИЛС. Номер СНИЛС должен совпадать с тем, который вы указывали при регистрации на Госуслугах. Предъявите документы сотруднику центра. Он проверит личность и пришлет новый пароль: на телефон или по электронной почте.
Примечание
Если у вас стандартная учетная запись, ее нужно подтвердить. Это можно сделать прямо на месте по паспорту и СНИЛС, когда придете в центр обслуживания лично.
При первом входе на Госуслуги с обновленным паролем, используйте в качестве логина номер СНИЛС. Как только окажетесь в личном кабинете, пароль можно будет сменить. Укажите в профиле вашу почту и номер телефона, чтобы в будущем использовать их в качестве логина.
Если не удается войти с обновленным паролем, обратитесь в службу поддержки портала.
Если при авторизации на портале госуслуг вы видите сообщение «Введено неверное имя пользователя или пароль», необходимо выполнить следующие действия:
1. Проверить корректность вводимых данных – без тире и пробела, язык ввода, клавишу «Caps Lock»;
2. Воспользоваться функцией восстановления пароля.
Если указанные способы не помогают, обратитесь в Службу поддержки.
Еще один способ восстановления пароля – личное обращение в любой Центр обслуживания. При себе необходимо иметь документ, удостоверяющий личность, и СНИЛС.
Если при авторизации на портале с помощью электронной подписи происходит ошибка, проверьте:
1. Адрес внесен в список надёжных узлов в формате *.esia.gosuslugi.ru *.gosuslugi.ru (только для браузера Internet Explorer).
2. Установлена актуальная версия плагина https://ds-plugin.gosuslugi.ru/plugin/upload/Index.spr.
3. Установлена актуальная версия программы КриптоПро (при необходимости).
Если указанные способы не помогают, обратитесь в Службу поддержки.
Еще один способ восстановления пароля – личное обращение в любой Центр обслуживания. При себе необходимо иметь документ, удостоверяющий личность, и СНИЛС.
Подтверждение паспортных данных и СНИЛС при регистрации на портале может занимать от нескольких минут до пяти дней. После успешной проверки на ваш электронный адрес или номер мобильного телефона придет подтверждение.
Перед тем как отправить данные проверьте, чтобы они строго соответствовали документам. Часто пользователи указывают в профиле букву -е- вместо -ё-, -и- вместо -й-, сокращение -г.- вместо -гор.- или наоборот. Если обнаружили несоответствие, отредактируйте данные.
Если паспортные данные не проходят проверку и вы не получили подтверждения в течение пяти дней, отправьте сообщение в Службу поддержки через онлайн-чат на портале — это синяя кнопка «Задать вопрос» в правом нижнем углу сайта.
Для пользователей, которые недавно получили новый паспорт или СНИЛС! Рекомендуем начинать регистрацию на портале через 2 недели после оформления нового паспорта: это время нужно для обновления ваших данных в системах МВД России и ПФР.
Проверить паспорт на действительность можно на сайте МВД России.
Если на стороннем сайте предусмотрена авторизация по учетной записи ЕСИА, иногда у пользователей возникают сложности. Например, система выдает сообщение о внутренней ошибке авторизации.
Вот что можно сделать в таком случае.
Добавьте адреса в список надежных узлов (только для браузера Internet Explorer):
— *.esia.gosuslugi.ru
— *.gosuslugi.ru
— *.zakupki.gov.ru при работе в сфере закупок
Для этого нужно:
1. Зайти в «Свойства обозревателя».
2. Выбрать закладку «Безопасность».
3. Указать зону для настройки параметров безопасности «Надежные узлы».
4. Нажать на кнопку «Узлы».
5. В поле «Добавить в зону следующий узел» ввести адрес и нажать «Добавить».
Настройте параметры браузера на прием файлов cookie
Для этого используйте такую очередность функций:
1. Сервис → Свойства браузера → Конфиденциальность → Уровень безопасности Средний.
2. Сервис → Свойства браузера → Безопасность: Интернет → Выбрать уровень безопасности «Средний» (и уберите галочку «Включить защищенный режим»).
3. Сервис → Свойства браузера → Безопасность: Надежные сайты → выбрать уровень безопасности «Низкий» (и уберите галочку «Включить защищенный режим»).
4. После этого нажмите на кнопку «Применить».
Проверьте, правильно ли установлен часовой пояс на компьютере
Помогут такие действия:
1. Установите корректный часовой пояс.
2. Сверьте и скорректируйте время по ресурсу https://time100.ru/online
Очистите кэш и куки браузера
Это нужно сделать после того, как выполнены предыдущие три пункта. Используйте функции:
Сервис → Безопасность → Удалить журнал браузера
Перед очисткой выберите чекбоксы «Временные файлы Интернета и веб сайтов» и «Файлы cookie и данные веб-сайтов». Остальные чекбоксы нужно снять.
Если проблема осталась
Для решения вопроса с авторизацией предоставьте:
1. Подробные скриншоты всех меню и подменю настроек браузера Internet Explorer со всеми полями.
2. Лог браузера с воспроизведением ошибки. Для этого очистите кэш и куки, откройте консоль браузера, как описано в инструкции для вашего браузера по ссылке https://www.gosuslugi.ru/help/faq/c-1/2770.
Обычно это клавиша F12, вкладка Network (сеть): поставьте там галочку «Preserve log (Непрерывный лог)» или нажмите на запись. Не закрывая консоль, воспроизведите обычные действия. Проверьте, что лог пишется по инструкции.
После этого сохраните лог браузера в доступном месте в формате .HAR для передачи службе технической поддержки.
3. Скриншот страницы https://time100.ru/online с развернутым блоком «Точность».
4. Пошаговые скриншоты воспроизведения ошибки, начиная с процесса очистки кэша и кук.
Эта информация поможет специалистам понять, почему возникают проблемы с авторизацией. После этого с вами свяжутся для помощи в решении или консультации.
Специалист решит проблему с порталом, если вы покажете ему скриншоты и запишете, что происходит внутри браузера. Это можно сделать за две минуты и вот инструкция для основных браузеров.
Очистите кэш и куки в браузере, чтобы ничего не мешало определить ошибку. Затем откройте консоль разработчика. Вот как сделать это в основных браузерах.
Клавиши на MacOS
Cmd + Alt + I
Клавиши в Windows
Ctrl + Alt + I, F12
В настройках
Chrome. Меню → Дополнительные инструменты → Инструменты разработчика. Выберите вкладку Network.
Mozilla. Меню → Веб-разработка → Сеть
Internet Explorer. Меню → Средства разработчика → вкладка Сеть → Нажать на иконку зеленого треугольникаОбновите страницу и сделайте в браузере то же, что привело к ошибке.
- С каждым кликом делайте скриншот всего браузера: на нем должно быть видно как само окно, так и консоль разработчика, где пишутся логи.
- Как только появится ошибка, кликните правой кнопкой мыши по любой строке консоли и выберите:
— в Chrome: Save as HAR with content,
— в Mozilla: Сохранить все как HAR,
— в Internet Explorer: нажать на иконку дискеты и сохранить файл на компьютер.
Сохраните файл с логами браузера в формате .har или .xml (для Internet Explorer). Архивируйте файл и скриншоты и пришлите в формате .zip или .rar специалисту поддержки.
Вы указали данные ИНН на Госуслугах, но получили сообщение, что документ не найден. Попробуйте проверить ИНН через форму на сайте ФНС России.
Если на сайте налоговой ИНН нашёлся и верен, перейдите в личный кабинет Госуслуг и запустите повторный поиск ИНН на портале.
Если на Госуслугах по-прежнему не получается найти ИНН, напишите в чат службы поддержки. К сообщению приложите скриншот успешного результата по поиску на сайте ФНС России.
Важно! Сервис проверки ИНН на сайте ФНС России не всегда корректно считывает буквы -е- или -ё- из ФИО. Можно попробовать для поиска менять -е- на -ё- или наоборот, пока не получите результат.